新入社員のとき、最初の現場の先輩がExcelのプロ(自称)でした。
彼がぼくにまっさきに教えてくれたのがExcelにはお作法があるということ。
A1セルにカーソルを戻してから保存する、セル内テキストの末尾には改行を入れる……
それぞれのお作法にはちゃんと意味がある(らしい)ものの、毎回やるのはクソ面倒でした。
……なので、クリック一発でできるようにVBAマクロを組みまくってやったんです。
今回はそのマクロの共有とその後のお話です。
自称Excelのプロの言う、Excelの「5つのお作法」
「Excelにはお作法があるから覚えておいてよね」
新入社員研修を終えて仕事の現場に入った先でぼくのスーパーバイザになった自称「Excelのプロ」な彼。
ショートカットキーだけでExcelを操作するのは当たり前。関数は使いこなすのが前提。
「Excelの使い方ならオレに任せろ!」な彼が教えてくれたのが、Excel界に脈々と受け継がれている(らしい)の5つのお作法でした。
保存前に全シートのカーソルをA1セルに戻す
曰く、Excelを保存する際は必ずカーソルをA1セルに戻してから保存すること。
Excelはカーソル位置も記憶するため、作業が終わったその場で保存したままにすると、次にそのファイルを開いた人にはその場所が表示されます。
しかし多くの人にとって「前の人が作業した場所」は意味がないので、初期位置であるA1セルにカーソルがあっている方が優しいでしょう。
Ctrl+PageUp/Down(シート移動)とCtrl+Home(ホーム位置へのカーソル移動)を使うと効率よくできます。
セル内テキスト末尾に改行を入れる
曰く、セル内でテキストを折り返す場合、必ず末尾に改行を入れること。
Excelは表計算ソフトであり、表示のキレイさに無頓着です。
特にセル内でテキストを折り返す場合は、表示された最後の行が文字切れしてしまいます。
とはいえパッと見で表示されていない部分は見落とされやすいですし、そもそも文字切れしていると美しくないし、印刷したときの見栄えが悪いもの。
F2でセル内編集モードにしてからAlt+Enterで改行を入れていけばOK、とのこと。
表末尾の行/列を”e埋め”する
曰く、Excelで表を作る際は末尾の行と列を”e”で埋めること。
Excelを触っていると「最後の行や列にCtrl+矢印で一発移動したい」と思うことが多いもの。
しかし中途半端にセルが埋まっている場合はそれが一発でできません。
だから最初に表のまわりを”e埋め”することで、その後の移動操作を楽にすることを狙います。
行を埋める際はCtrl+r、列を埋める際はCtrl+dを使うとよいそうで。
罫線とフォント色で”グループ”を表現する
曰く、グルーピングを表現する際は罫線とフォント色を使えと。
Excelシートの左何列かは「分類」として使うことが多いですね。
そのためパッと見で「ここからここはAグループ」と見た目でわかるようにすることが望ましいでしょう。
ただしセル結合は使っていはいけません。
見た目はキレイになりますが、オートフィルタが使えないですし、セル移動の際に表示がぶっ飛ぶため使い勝手が悪くなります。
グループを表す部分のセルはすべて埋まっていることを前提に、下記図の右のように罫線と文字色でグループを表現するとよいでしょうということ。
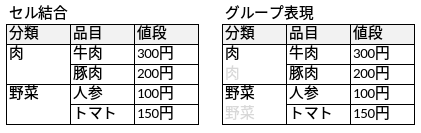
こちら条件付き書式でもできるんですが、行の追加削除をすると条件付き書式が効かなくなったり変な動きをする場合もあるので、手動でやることを勧められました。
目次シートを作る
曰く、Exceをl他の人と共有する際は先頭に目次シートを作れと。
シートが増えてくるとExcel内で迷子になることが増えます。
全体マップとして目次シートがあるほうが、特に初見の人には優しいでしょう。
目次をクリックすると各シートに飛べるようにリンクを貼っておくとナビゲーションの役割も果たせるのでとても便利ですね。
Excelの”お作法”対応は面倒である

理屈はわかります。
わかりますけど、正直面倒くさいんですよね、これらのお作法。
最初の3つはショートカットキーを駆使すれば鼻ほじりながらでもできるからいいんですけど、グループ表現と目次シートはどう考えても時間がかかります。
というか最初の3つも定形作業なんだからボタン一発で済ませられるはずですよね。
Excelのお作法を一瞬で終わらせるマクロ
……と思ったので、自分用のVBAマクロを作って自動化しました。
個別に解説した記事を書いていますので、興味がありましたら見てみてください。
マクロのソースコードもそこからダウンロードできます。(目次の自動作成だけ、別サイトの記事をお借りしました)

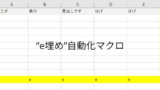
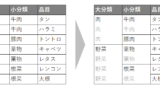
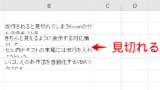
これらマクロを個人用マクロブックファイル(*.xlam)に保存しておくと、どのExcelファイルを開いても同じマクロを呼び出せるようになって便利です。
やり方はこちらのページに詳しく解説されています。
参考 個人用マクロブックの作成 | Excel2013 | 初心者のためのOffice講座
価値を生まないお作法こそ自動化しよう
このような「お作法」は正直、価値を生むものではありません。
そんな「お作法」的な定形作業に時間を食われるのは無駄です。自動化して一瞬で終わらせましょう。
ショートカットキーを駆使した高速操作で”お作法”を効率化!
ではなくて
ボタン一発で完了!
のほうが早いし、正確だし、なにより格好良いと思いますよ。
お作法をVBAマクロで自動化しまくった結果
……というわけで、これら5つのお作法をはじめ、価値を生まない定型作業をVBAマクロでドカドカ自動化していきました。
それから数年、上司だったはずのExcel先輩は、いつのまにかぼくの部下になっていました。
日々の少しの工夫と効率化をする。それで得られた時間を価値ある作業に投下する。
このサイクルの積み重ねが仕事上の立場に現れる結果になりました。
もちろん仕事の基本を教えてていただいた恩は忘れていませんし、お互い結婚披露宴に招待しあうくらい仲良しです。
仕事の立場と人間関係は別物だよ、ということで。
まとめ:手作業の効率より自動化
以上、Excelの面倒な”お作法”をボタン一発で終わらせるマクロを共有してみました。
マクロは初心者には少しハードルが高いですが、使いこなせるようになれば作業効率が圧倒的にアップします。
ショートカットキーより早くてミスがない。そんなVBAにぜひチャレンジしてみてはいかがでしょうか。
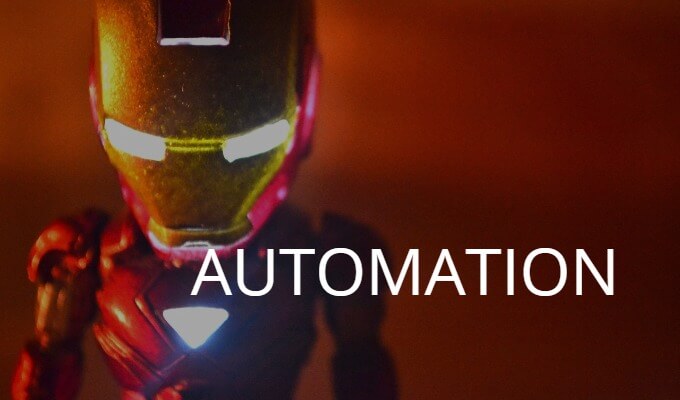

コメント